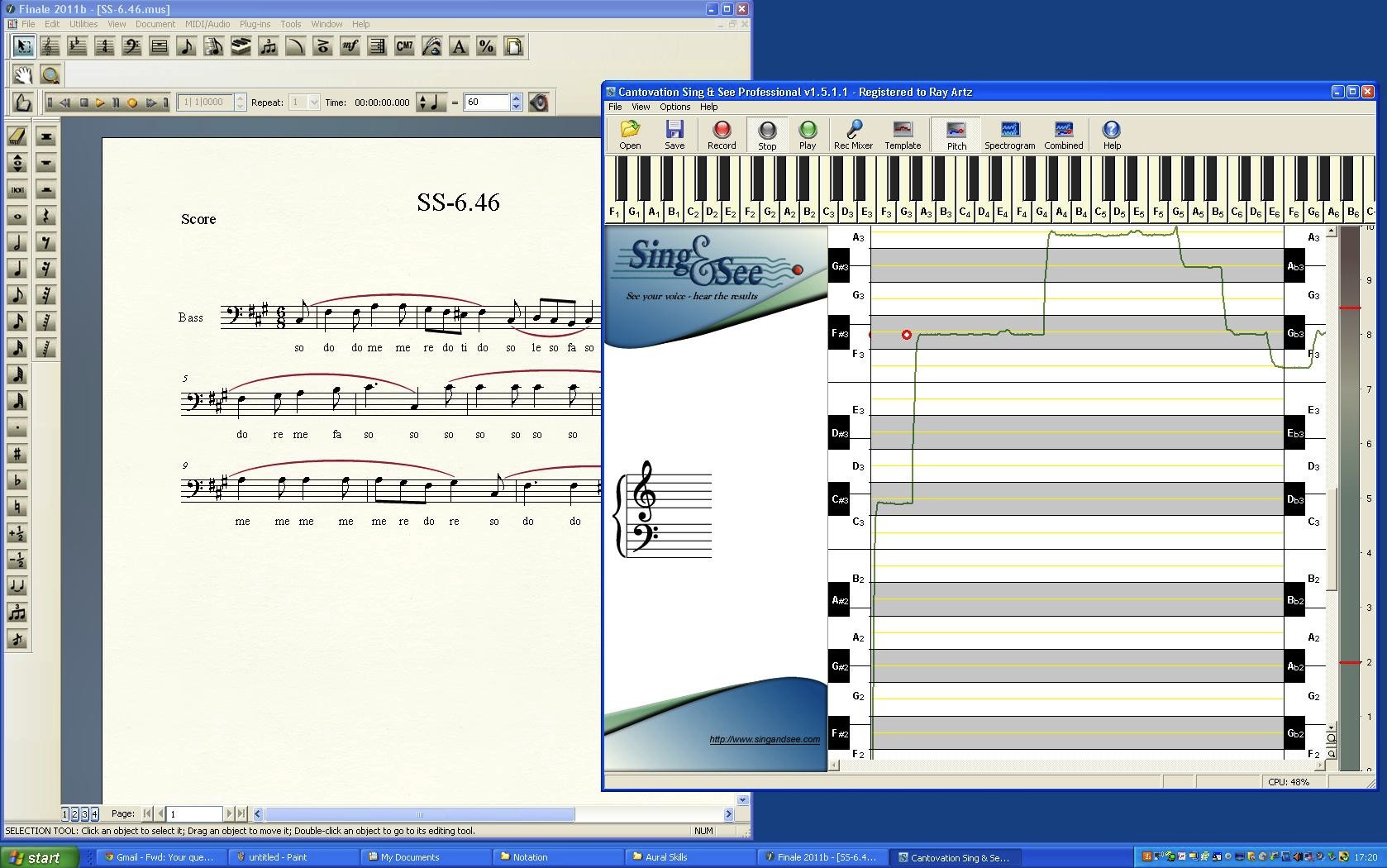I will describe one method for creating and using Templates of melodies for Sing and See Pro. The details are specific to Version 1.5.1 and may or may not apply to future versions. It is noted that this method may be pertinent to the “pre-service generalist elementary classroom teachers” item on this site. I also posted some related technical comments in the “Technical Issues” section of this site under the title “How to Load and Save Templates“.
I use this method to support my own sight-singing practice as a music student at the local university. The course objective for a student is to be able to accurately sing in pitch and rhythm given a simple scored melody and a starting note. (The objective does not extend to singing beautifully, or I would be completely out of luck.) This is part of a general music theory course intended primarily for music majors; it is not a vocal performance course.) Much of the practice, and some of the testing, is not acutally true “on-the-spot” sight-singing” but rather prepared sight singing. We usually practice using solfege syllables, and we have a textbook collection of melodies for practice. My intent was to build and use Templates in Sing and See Pro to check my pitch (and, to a lesser extent, rhythm) accuracy.
Creating melodic templates – Step 1:
I used Finale, but many other music notation programs (including the inexpensive Noteworthy Composer shareware program) could be used instead. I simply enter the melody into Finale and then am able to play it back using the Finale built-in MIDI playback capability. It is helpful that I am able to easily adjust playback speed and/or transpose to other keys if I want to make multiple template versions or simply pick a version that meets my immediate practice needs. I recommend that you play it back at least once to make sure you have what you want. You probably also want to save your work in the default music-editor format (in the case of Finale, a “*.mus”) so you have it for later. You may also want to print a score for practice purposes. Don’t close Finale just yet.
Creating melodic templates – Step 2:
Still in Finale, use the Menu item “File: Export as Audio File” and be sure to save it as an UNCOMPRESSED (*.wav) file – this is an option in the Pop-up window. Now you can close Finale and open S&S Pro. Use the S&S Menu Item “Open WAVE File” or the Toolbar button “Open” to load the file. IT IS NOW IMPORTANT to have the S&S Menu Item “View: Pause on Breaks” UNCHECKED before playing if the melody has any rests. (This is not the default S&S setting, so be sure!) Otherwise the Template you are creating will not reflect the appropriate silence required by the rests. Next, PLAY the sound file using the Toolbar button “Play”. When it is finished, push the toolbar button “Stop”. Don’t close S&S yet.
Creating melodic templates – Step 2 ALTERNATIVE:
(If you just performed Step 2 above, there is no reason to do this!) If your notation editor does not support exporting your initial work as an audio (*.wav) file, here is an alternative for getting your work into S&S. (It also works with Finale, but seems less convenient to me.) Leave your notation editor open and also open S&S. IT IS NOW IMPORTANT to have the S&S Menu Item “View: Pause on Breaks” UNCHECKED before recording if the melody has any rests. (This is not the default S&S setting, so be sure!) Otherwise the Template you are creating will not reflect the appropriate silence required by the rests. Press the S&S Toolbar item Record, and then start playback from your notation editor. I have tried this with Finale had no problems simply allowing playback to come out through my computer speakers while S&S is “listening” through my usual computer microphone. If environmental noise were a problem, one could instead route the sound directly from your notation editor (well, actually, from the “under the hood” mixer device) to S&S using the S&S Toolbar button “Rec Mixer” and making appropriate selections. When the playback is complete, press the S&S Toolbar button “Stop”. You may now close your notation editor, but do not close S&S.
Creating melodic template – Step 3:
Select the S&S menu item “File: Save sound As…” to save what you have just played (or recorded while playing back from your notation editor if you used the alternative Step 2). If you want to keep your original “*.wav” file, you should use a new file name (or save to a different directory) in order to avoid corrupting your pre-existing “*.wav” file. Using the menu item “File: Save sound As…” actually causes TWO files to be saved: one is a Sound file and has a “*.wav” extension. It could be reloaded and played back in S&S (or played in other sound-file players) but is not needed for the use that I’m describing here. The second file has the same name but has a “*.csv” extension. It is the one we will want to use it as a Template. (You don’t actually have to worry about the file-name extensions; S&S will take care of that. However, if you make a lot of templates this way and don’t want the “*.wav” files for any other purpose, you may want to use Windows Explorer (or a similar MAC tool) to delete the files with the “*.wav” extension since they are moderately large and consume disk space.) Since your template is saved, you could now close S&S. If you want to immediately use your new Template, you may keep it open.
Using melodic templates:
If you have closed S&S, re-open it. Use the Menu item “File: Open Template File”. Then select the (i.e. Pitch file, i.e. “*.csv” file) you created in the preceding steps and now wish to use as a Template. (S&S will automatically offer you just files that have extension “*.csv” so you don’t have to worry about loading a “*.wav” file by mistake. However, depending upon your setup, the file name might be displayed without the extension. That is, a file you created that is actually named “myfile.csv” may be displayed in the popup window as simply “myfile”.) If you done everything correctly, your S&S Pitch display will now have a green line in place of the blue line you saw when you created the file. (If your blue line is still there from the preceding steps, it may cover up the green line until you start “Record”.) The green line is your template. Unless you have so-called “perfect pitch”, you may want to give yourself a starting note using the built-in S&S Piano Keyboard. IT IS IMPORTANT to have the S&S Menu Item “View: Pause on Breaks” UNCHECKED while you are singing if the melody has any rests. (This is not the default S&S setting!) You then press toolbar item “Record”, sing your practice piece, and watch the display to see how accurately you perform. When you are done singing, press the Toolbar button “Stop”. You can scroll back and forth to look for inaccuracies. If you want to try again, you don’t have to reload the template; just press “Record” and try again. When you are tired of using the template, you can press the Toolbar button “Template” to remove it from the display. (That does not delete your file, which is available for re-use later.)
On final note:
I specifically addressed creating Templates only for simple melodies. Creating templates to support practice of more sophisticated vocal techniques such as portamento would require more elaborate methods which I have not tried. Finale apparently has tools to support glissando playback, but I have not used them. Also, “techies” could create sound files using tools such as Audacity, or could directly create “*.csv” files to be used as templates. In order to understand the content of the “*.csv” files used as Templates by S&S Pro, (information sufficient for a “techie” — or even a “semi-techie” such as me — to view, edit, or create such files directly using Excel or a text editor), see the Admin response to my earlier-mentioned post in the “Technical Issues” section of this blog.
Ray Artz