Let’s start singing!
In this first tutorial we’ll get you ready to go with Sing & See.
By the end of the tutorial, you will have downloaded, installed and started to run Sing & See on your computer. And we’ll help you get your microphone set up so you can start on some singing exercises.
Then we’ll start the first part of a journey in being able to really see what your voice is doing on screen – which will help you make progress in working on the quality of your voice and performance as a singer. This week we’ll focus on the pitch of your voice – matching it to the keyboard notes and working on the steadiness of your pitch. Sing & See will help you visualize your strengths and weaknesses.
What you need
Here is what you need to start using Sing & See:
- A computer.
- For Windows the computer requirements are Windows 7, Windows 10, or Windows 11.
- For Mac, you need Mac OS X 10.13, 10.14, 10.15, macOS 11, 12, 13 or 14.
- A microphone. It’s best to plug in a hand held or headset type of microphone. The software will work with your laptop’s built-in microphone but not so well – it might suffer from glitches and noise, which might affect the readouts on the screen.
- If you have a pro-level audio interface you might need to adjust its settings to work properly with Sing & See – check the FAQ page here
- A singing voice – provided by nature. Now you’re ready to go!
What to do
- Install Sing & See on your computer.
- On Windows, just run the install file that you have downloaded or got as part of the CD ROM and follow the step-by-step instructions
- On Mac, open the downloaded disk image (.dmg file) and drag the Sing & See App into the Applications folder.
- Run the Sing & See program. It should start up on its own and open to a page allowing you to register or trial the software.
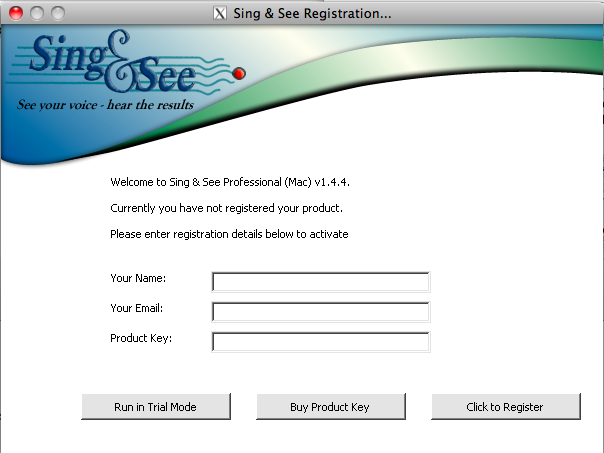
- Click on the button “Run in Trial Mode”, and then you will be on the main page as below:
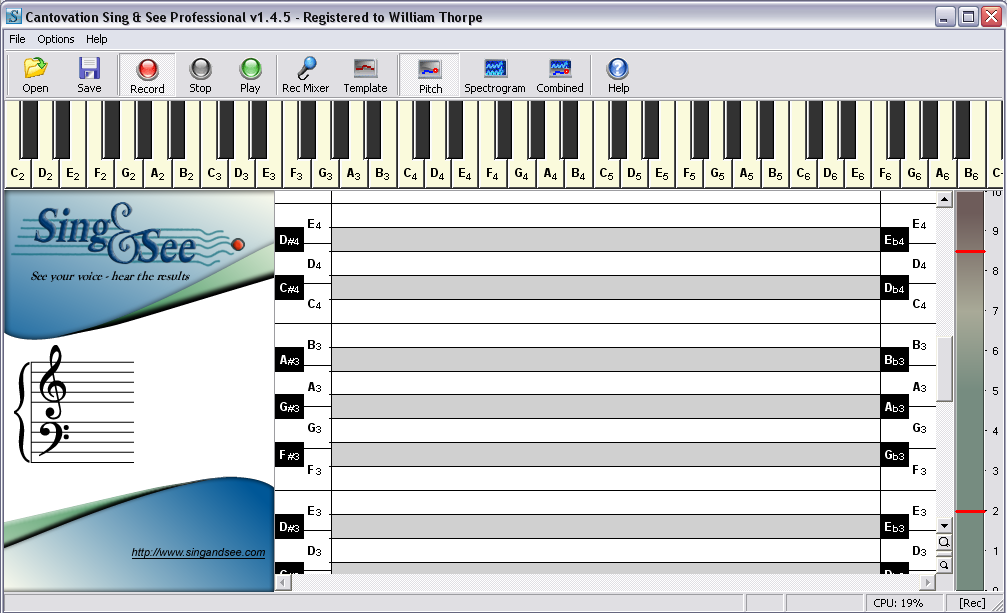
- Check that your microphone is working
- Click on the red “record” button then sing into the microphone. You should see some action on the display!
- If you don’t see the level meter filling with a colour bar, then you’ll need to check that your microphone is working. Is it plugged in? Is it switched on? Are your microphone settings correct? If it’s still not working it could be a problem with the actual mic and not the program. Check the FAQ page here.
Let’s exercise!
Now you’re ready to sing! It’s probably best not to go in cold. Just like exercising, it’s a good idea to warm up before you start something strenuous.
Use Sing & See to help you warm up. Sing a few notes and watch as the display responds to your voice. It maps out what your voice is doing in three different ways:
- On the keyboard, the key that corresponds to the note you’re singing will light up in red
- The note you’re singing is displayed on the music stave (bass or treble)
- As you sing, a line appears on the large display which shows how your pitch changes over time.
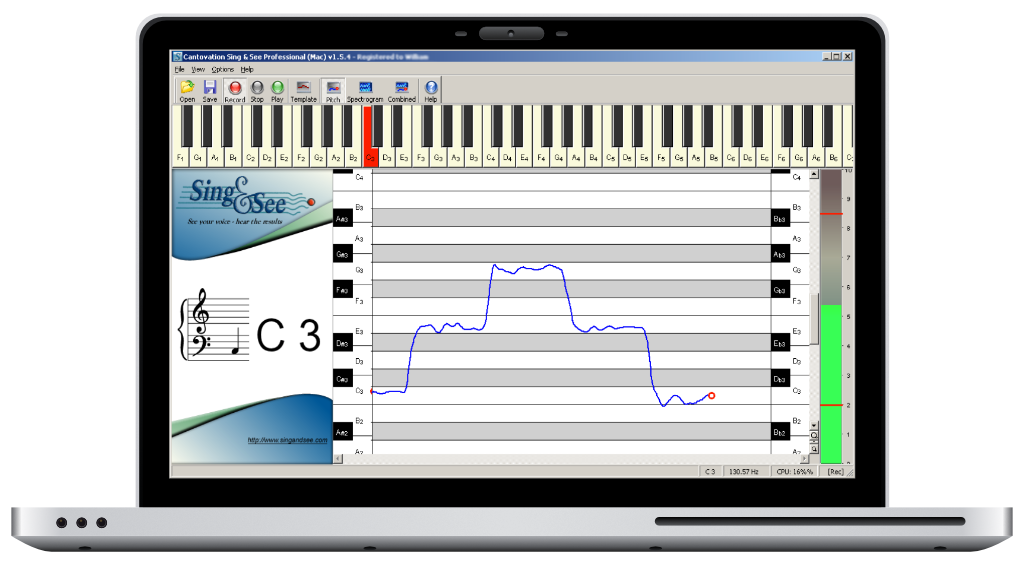
You can use all three displays to see how your voice works in a musical framework, and to evaluate your performance.
Match a note
Now that we’re all warmed up and ready to go, try matching a note with your voice. What we’re aiming for is to get the note as close as possible to the middle of the note. Since the voice is an organic instrument, this is tough to do, because unlike playing an electric keyboard (for example), it will fluctuate. A little fluctuation isn’t bad, but in general being as ‘true’ as possible to the note will make you sound good.
To do this, first play the keyboard on Sing & See. You should hear the note in your headphones or on your speakers. If you don’t, check the audio troubleshooting guide.
Now sing. Make sure you’ve pressed “record” so you can replay what you’ve done later.
Try another note. You can see how steady your pitch is by looking at the Pitch Line – it should be relatively flat and smooth. Again, because the voice is an “organic” instrument, it will have natural variability and so there will be little bumps.
By looking at where the note is on the Pitch Line, you will be able to see how flat or sharp you are. If you are flat you will be at the bottom of the line (or under it), and if you’re sharp you’ll be at the top (or above it).
Next session… tomorrow
That’s all for the first lesson. We’ll be back tomorrow with details of more features and suggested exercises for improving your tunefulness!
If you are having any trouble getting the sound to work, visit our audio troubleshooting guide, and if this doesn’t help, don’t hesitate to contact us – almost all problems with sound recording or playback are solvable!
Happy singing!


I was looking for a program that would give me the ability to see the note I was singing and have to option to NOT record. Just sing, observe pitch, and adjust as needed.
Do I delete the trial app IF I am not going to use it?
Hi Laurence, the recording does not need to be saved if you are only using the software to see the notes you’re singing. Just click on Record to start singing, then observe the pitch. It will keep showing you your pitch until you stop it.
The advantage of having the recording going though is that you can stop and listen to yourself sing if you want to.
Best of luck with your singing!
hi I was wondering if the application will work on my ipad?
Hi Jody, we’re working on an iPad version and will let you know when it is released (soon hopefully!)
Hi,
I have an Ipad, and assumed the program was also for it!
Shame!
Please contact me when available.
Ray
Thanks for the first lesson, eagerly looking for nine more!
I’ve installed the trial software on my MAC along with the XQuartz but it doesn’t seem to want to open all the way. The tool bar at the top changes to say “Sing & See” and there are other headings for about a second but then it quits itself. I never make it to the starting window. Any ideas?
Hi Preston,
Contact our support (contact form here) and we’ll help you through this. Sometimes there is a configuration issue with Wine (possibly due to some previously installed Wine enabled software) that can cause a problem with Sing&See.
I might just end up buying this program, we’ll see. I kinda stumbled upon it looking for auto-tuning programs and found this vocal program that helps you see if you are in tune and thought ‘why the hell not?’ I got the free trial and I was rather impressed. I’m not a great singer or even a good singer but with Sing and See, a lot of practice, and a whole lot more patience, maybe I’ll become a tolerable singer.
Hi Robert – thanks, and good luck with your singing!
In relation to autotune, I always like to say that it’s better to fix up your pitch at the source, and sing good notes that don’t need auto tuning, rather than try to “fix it” up after you’ve sung a whole lot of bad notes 🙂
Quite impressive. I feel like I am at the right place. Looking forward for coming other lessons. Thanks a lot.
I started singing barbershop about a year ago – after singing my whole life. Now I really need to be PITCH PERFECT. I’ve been taking vocal lessons – and have consistently been “UNDER” meaning that I’m flat….
I just downloaded this software – and I LOVE that I can now see what my vocal coach is telling me – that I’m about 50 cents under the true pitch. I REALLY LOVE that I can go note by note – and tune it. So far – I’m VERY IMPRESSED.
Thanks for the comments Jerry!
My suggestion for your “pitch problems” would be to talk with your vocal coach about breath support – at least that’s what my teachers have suggested and I’ve always been surprised by how much it helps the pitch when putting more effort into the breath support…
I am glad to know that there is a programme that can help me in training my voice I just got to know about this , I haven’t taken any lesson but I belive that it is going to work for me . my question is how many lessons do we have in this soft wear and how long is the duration for the entire course , how much of time do we have to spend on this soft wear . can I really become a good singer . and can you suggest me of good teachers on line . thanks
Hi Rahul,
This is just a quick introductory course to get people started using the software. But there’s been a few people asking for more tutorials so we might try to make some longer tutorials available.
All the best with your singing!
When I sing a note in tune with middle C (c4) on a piano and then sing the same note into Sing&See it shows up as an octave below (i.e.c3). Why is this? Is it because I am a male?
Hi there J,
Yes this is very common with male singers singing an octave below the piano, or singing on the treble staff but actually an octave low. You most likely are singing C3 but have become used to thinking about it as equivalent to the piano C4.
whoops! I broke the cardinal rule about reading the whole screen. I signed up on my iPad. Do I have to start all over?
Hi Elaine,
You will get an email with the download details. So if you can read that email on your normal computer, then you can download from there.
Hello Admin
I’m trying this out.
* The line doesn’t always appear when I’m singing
* The vertical green bar responds sporadically
* Sometimes they show the wrong pitch
* Plackback is hilarious – I’m transposed down about 4 and a half octaves.
I’m using Windows 10. Any thoughts
Frustrating, because I’d love it to work!
Thanks
Hi Pam,
Thanks for this, although I’m a bit stumped – the strangest thing is why the playback would be slowed down so much…
One possibility is that your audio device (recording) is stuck on a higher sampling rate. Internally, Sing&See uses a sampling rate of 11025Hz, and most audio devices can handle this. But possibly your recording device (is it the built-in microphone or do you have a plugged in device?) is “stuck” on something like 48,000Hz or even higher (However, if it is stuck at 48,000Hz, which is the most likely alternative, then the playback should only be about 2 and a bit octaves down…)
If you have an external audio device, it might have its own settings or control panel where you can set the allowable sampling rates. Make sure that 11025Hz is enabled.
It might be worth running this program “SoundCheck” that will check your sampling rates:
http://www.passmark.com/products/soundcheck.htm
The other issues are probably just symptoms of the problem with the sampling rate.
Let me know how you get on.
Thanks
William
Update and comment:
Just to mention that after much back-and-forth, Pam did get her audio working.
It turned out to be a problem with the Conexant SmartAudio HD microphone drivers in her laptop. The solution was to use a USB headset microphone (which also has better sound quality than the built-in microphone on the laptop).
Searching on the web does find a few other reports of sampling-rate problems with the Conexant SmartAudio device (e.g. http://forum.audacityteam.org/viewtopic.php?f=46&t=89599). My guess is that the driver is not 100% standard and so for certain apps it doesn’t work properly).
Hi Admin,
I am trying Sing & See in the hope that it will help me with vocal chord rehab. I was involved in a serious Road Traffic Accident in May 2018. As a result I had 5 operations under full anaesthetic. Something must have gone wrong with intubation during at least one of the ops. I have ended up with a “palsied” left vocal chord.
I was attending sessions with a Speech Therapist but all that was cancelled because of Covid-19! She did give me a series of voice exercise to complete evey day but it is not the same without feedback.
I came across Sing & See yesterday and what a revelation! I can ‘see’ exactly what I am doing.
I will never be a singer but my speech will be greatly improved as well as all the other things vocal chords do such as swallowing fluid without it getting into the lungs!
Thank you for a fantastic set of tools.
Donal
I have tried using apps on my phone to get visual feedback on how well my voice matches a desired note. But this program beats them all hands down. They were finicky, and frustrating. This program is smooth and accurate. Thanks for making this available.